Start a new campaign to test your users with an attack simulation or enroll them in mandatory training.
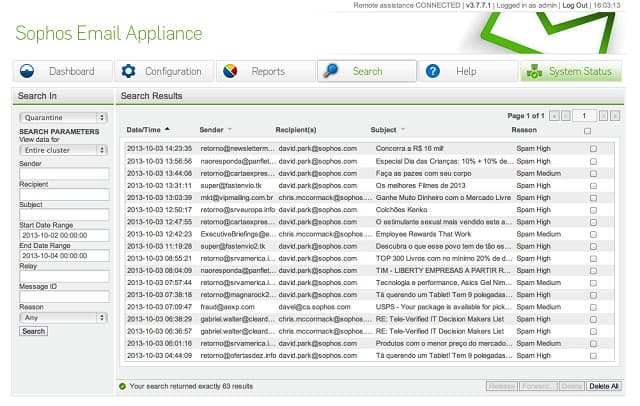
Phish Threat lets you test your users' response to phishing campaigns. The Phish Threat Dashboard is the start page of Sophos Phish Threat and lets you see the most important information at a glance. The Reports pages provide detailed reports on Sophos Phish Threat. Go to Sophos Central Dashboard Email Gateway Settings Click Inbound Allow / Block Click Add Click Add allow Enter the domain for the campaign as listed in Sophos Phish Threat Settings Sending domains and IPs. How do I allow Phish Threat in Reflexion? Available to your entire IT organization through a single pane of glass, Phish Threat is part of Sophos Central, a cloud-based unified security console. This means no hardware or software to install, and you benefit from the only solution enabling the management of phishing simulations and user training, alongside security for email, endpoint. Specifications are provided by the manufacturer. Refer to the manufacturer for an explanation of print speed and other ratings.
You create campaigns with an assistant that uses templates. The templates can be customized to suit your organization and your users. To create a campaign:
Sophos Phish Threat Pricing
- Go to Phish Threat > Campaigns.
- Click New Campaign and give the campaign a name.
- Select a campaign type.
- Select the language for the email template and training modules.
- Click Next.
- On the Choose Attack page select attacks from the various styles and difficulty levels available. Click Next.
- Select one or more training courses. Click NextUsers who are tricked by the simulated attack are enrolled in these courses. Enrolling users in training after failing a test is optional.
- In Customize you can tailor elements of the campaign for your organization and your users. Click Next.
The elements you can customize differ depending on the type of attack and whether you are enrolling users on training courses after failing tests.
Warning Customizations to the Reminder Email and the landing pages are set globally. They are used by all current and future campaigns in your account. There is no option to return them to their original format. - Choose which Users or user Groups to send the campaign to. Click NextClick Auto-enroll new users to this campaign to enroll new users into this campaign as you add them to Sophos Central.
- Review your selections from the previous steps.
- Then schedule your campaign and set the Sending Increment.Note Any actions taken by users after the End Date are not factored into the campaign results.
- Click Done to save the campaign.
Deploying the Sophos Outlook add-in involves several steps.
Sideloading is recommended for proof of concept and testing purposes only. Sideloading refers to the process of installing Sophos Outlook add-in on an individual end-user system, see the 'Sideloading installation instructions'.
You should check if Office 365 centralized deployment of add-ins will work in your environment.
Sophos Phishing Training
If you are ready to begin centralized deployment of Sophos Outlook add-in, see the 'Manage deployment' instructions to get started.
Sophos Phish Threat Pricing
For customers in an on-premise environment without a connection to Office 365, use the Exchange Admin Center to install Sophos Outlook add-in for your organization.




