Windows Xp Virtualbox Machine
Using VirtualBox, you may emulate Linux, Unix, Solaris, FreeBSD, Mac OS X or any system from Windows family. Microsoft 2016 outlook for mac os. As a result, you will be able to work with it as with your current active OS, not worrying about the absence of support of your archaic program apps by Windows 10 or 7. Installing VirtualBox on macOS First, download the latest version of VirtualBox for macOS. Click “OS X Hosts” and the download will begin automatically. Open the new DMG file, and then double-click “VirtualBox.pkg” to open the installer.
VirtualBox is a popular program that offers its users an ability to run any operating system using virtualization methods. The app offers a wide range of advanced functions for operating a virtually installed OS, including an ability to surf in the Internet using parameters of its host operating system. Below you can find a few tips on how to connect VirtualBox to network easily.

How can you set up networking in VirtualBox?

Below we will show you how to establish the internet connection to Window XP VM using VirtualBox. As a host we will use Ubuntu OS.
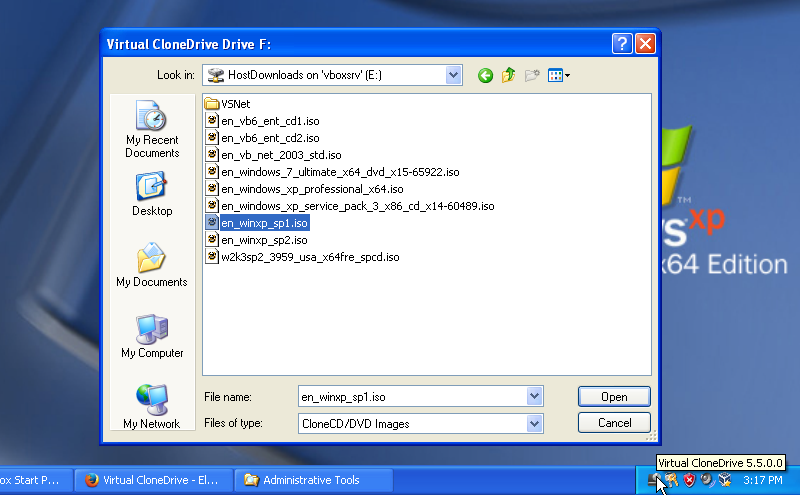
- By default, the Oracle VM VirtualBox EFI enables debug output of the Mac OS X kernel to help you diagnose boot problems. Note that there is a lot of output and not all errors are fatal. They would also show when using a physical Apple Macintosh computer. You can turn off these messages by using the following command.
- I have been trying (and failing) to set up any kind of internet connection for my Windows XP virtual machine and would appreciate some assistance. Details are as follows: Virtualbox 4.3.0. Mac OS 10.6.8 host. Windows XP SP 2 guest.

First of all, you will need to make some changes in the network settings of your virtual machine for the Window XP VM.
Then you will need to download the network adapter driver using your Host OS, share it with the VirtualBox, and then install it on the Windows XP VM. Below is a detailed description of each step for your convenience.
Microsoft office products for mac. Step 1: Turn off Window XP virtual machine. Then from the VirtualBox menu, choose the Windows XP VM and select Settings.
Step 2: Choose the Network tab, select ‘NAT‘ below the Attached to: option. Then select Advanced option, located under ‘Adapter Type‘ and make sure you’ve chosen Intel Pro/1000 MT Desktop. Afterwards, check ‘Cable Connected‘.
Step 3: In case you’ve already set up a shared folder for the Windows XP VM you can easily click on the ‘OK’ and move on to the next step. Otherwise, choose Shared Folders instead.
Tap on the folder icon with a green cross in case you need to add a shared folder.
You are free to share any folder with the VM. Her, we`ve shared my ‘Home’ folder with the VM. To have a possibility to locate files in the shared folder from your VM, you will need to uncheck ‘Read-only‘option and click on the ‘Auto-mount‘option.
Step 4: Now you will need to download the Intel Pro/1000 MT Ethernet adapter driver using your Host OS. After the download successfully finishes, just copy it to the shared folder.
Install Windows Xp Virtualbox Mac
Step 5: Now turn ON the Windows XP VM. After booting, open My Computer, where you will find a shared folder. Put the downloaded Intel Ethernet adapter installer and initiate the installation.
Now all the settings are completed. As far as you can see, networking in VirtualBox is really easy.
Open your browser and have an access to the World Wide Web. In case it still does not work, reboot the virtual machine.




