In the Webex Meetings Desktop App section, select your your operating system from the drop-down menu. Click on the Download button. In the window that appears, Save the file to your desktop. Double-click the downloaded file and follow the on-screen prompts to complete the installation. What is webex.exe? Webex.exe is known as Cisco WebEx Meeting Dowload and it is developed by Cisco WebEx LLC. We have seen about 27 different instances of webex.exe in different location. So far we haven't seen any alert about this product. I didn't have any problems with it. Did you export the cert or just select it from the EXE itself? Phil435 wrote: I guess the only caveat to not allowing these checks above would be if an attacker somehow gets a hold of the cert to sign their application and it has been revoked by the company.
Download the Webex Client
How do I install the Meeting, Event, Training or Support Manager?
How do I setup the Meeting Manager?
How do I install the Webex Client for Mozilla Firefox or Google Chrome?
How do I download and run the .MSI installer for Webex?
Classic View Deprecation for Meetings
Starting with the September 2020 (40.9) update, we will be deprecating our Classic View portal for all Webex Meetings capabilities. Customers will continue to have access to the Webex Events and Webex Training capabilities, however they will no longer be able to access their Webex Meetings-specific functions through the Classic View interface. See details for What's Supported in Modern View.
Note: In Webex Business Suite (WBS) 33.2 and later, the Cisco Webex Meetings Desktop App replaces the earlier Webex Meetings clients and Productivity Tools. For info, see: Cisco Webex Meetings Desktop App
For help installing the integrated Desktop App, see: Download and Set Up the Cisco Webex Meetings Desktop App
IMPORTANT:
- Each meeting client is specific to the Webex Service and Page Version being used. Because of this, Cisco cannot provide a single Download link that will address the needs of every user that is downloading a client. Follow the steps in this article to download the Webex Client on the site you will be joining or hosting a meeting from.
- For users on WBS 39.8 and later, if you clear cookies in Chrome, Safari, or the Firefox browser, you may see the install screen the next time you join a meeting from the browser even if you already have the Cisco Webex Meetings Desktop App installed on your computer. Select Install to launch the Desktop App.
Some of the names of the links in this article may vary, based on Webex version differences.
Webex Exe File Viewer
To set up the Webex client on your computer:
Automated Installer (no admin rights required)
- Browse to your Webex web site in Classic view. (Example: SITENAME.webex.com)
- From the upper navigation bar, click the tab you wish to install the software for. (Example: Webex Meetings, Webex Events, Webex Training, Webex Support)
- From the left menu, click Set Up.
- Click on the name of the Webex service type you wish to install. (Example: Webex Meetings, Webex Events, Webex Training,Remote Support)
- Click on the Set Up button that appears on the next page.
Webex Exe File Converter
- Once Setup is complete, click the OK button.
Manual Installer (Requires admin rights) - Webex Meetings only:

- Browse to your Webex web site in Classic View. (Example: SITENAME.webex.com)
- From the upper navigation bar, click the Webex Meetings tab.
- Click on Support in the left navigation bar.
- Click on the Downloads link.
- In the Webex Meetings Desktop App section, select your your operating system from the drop-down menu.
- Click on the Download button.
- In the window that appears, Save the file to your desktop.
- Double-click the downloaded file and follow the on-screen prompts to complete the installation.
- Browse to your Webex web site in Classic view. (Example: SITENAME.webex.com)
- From the upper navigation bar, click the Webex Events or Webex Training tab.
- Click on Support in the left navigation bar.
- Click on the Downloads link.
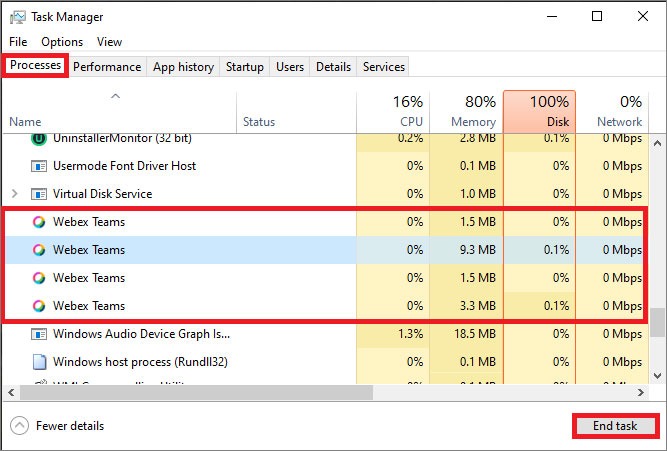
- In the Webex Events or Webex Training section, select your your operating system from the menu.
- Click on the Download button.
- In the window that appears, click on the Save File / Save button.
- Browse to your Webex web site. (Example: SITENAME.webex.com)
- From the upper navigation bar, click the Webex Support tab.
- Click on Support in the left navigation bar.
- Click on the Downloads link.
- In the Support Manager section, click on the Support Manager for Windows link.
- In the window that appears, click on the Save File / Save button.
- To Manually Install Cisco Webex for Google Chrome, see: Manually Install Cisco Webex for Google Chrome
- To Manually Install Cisco Webex for Mozilla Firefox, see: Manually Install Cisco Webex for Mozilla Firefox
 Webex Client for mobile apps:
Webex Client for mobile apps:Webex Exe File Download
- Installer for Apple iOS: https://itunes.apple.com/us/app/cisco-webex-meetings/id298844386?mt=8
- Installer for Android: https://play.google.com/store/apps/details?id=com.cisco.webex.meetings&hl=en
The Webex Meetings desktop app package includes two parts: the in-meeting app, which allows you to host or participate in meetings, and the pre-meeting app, which resides on your desktop.
You can use the pre-meeting desktop app to join meetings, whether or not you have a Webex account. If you sign in with a host account, you can start meetings instantly, schedule meetings, join your scheduled meetings, add integrations to join meetings from other apps, and detect nearby video devices. If you sign in with an attendee account, you can see and join your upcoming meetings and detect nearby video devices.
If you don't have an account or haven't signed in, you can still use the Webex Meetings desktop app as a guest to see your upcoming meetings, easily join your meetings, and connect to a video device.
Download and Install the Webex Meetings Desktop App
The Webex Meetings desktop app automatically downloads after starting or joining a Webex meeting from a Webex site or email invitation. Click the installation file to install it. Refer to the New Webex Sign-In Users and the New Webex Guest Users sections in the Cisco Webex Meetings Desktop App Installation Matrix.
If you want to install the app without joining a meeting first, you can also download it manually. Go here to get the download file, then follow steps 3—5 below to install the file.
Webex Exe File Editor

Customers who are locked down to a specific meeting application version should get the download file directly from their Webex site. Follow the steps below.
If you have a previous version of the Webex Meetings desktop app, you have to uninstall that version before installing the new version. |
| 1 | Sign in to your Webex site. |
| 2 | Select Downloads > Cisco Webex Meetings Desktop App > Download. |
| 3 | Run the .msi (Windows) or .dmg (Mac) installation file and follow the instructions. The Webex Meetings desktop app opens when the installation is complete. |
| 4 | Enter your email address and select Sign In. |
| 5 | Select or enter your Webex site URL, and then enter your password. |




