Want to sync contacts from iPhone to your new iPad? In this quick tip, we will show you how to sync contacts from iPhone to iPad.
Iphone Gmail Contacts To Icloud Account
Let us follow the steps: Step 1. Access iCloud Contacts. The first step is for you to visit www.icloud.com from your PC/Mac. Use your Apple ID and password to log into iCloud. Then click on 'Contacts'. Export the Contacts from iCloud. Click on 'Settings' located on the bottom left of the screen. You successfully finished copying contacts from Exchange to iCloud. Now, you can remove your Exchange Account and leave contacts on your iPhone. To do so, go to Settings – Contacts – Accounts. Tap the Exchange account and then press Delete Account. Using the same guide, you can move contacts from Gmail to iCloud.
iPhone Contacts Tips
Export iPhone Contacts
Import Contacts to iPhone
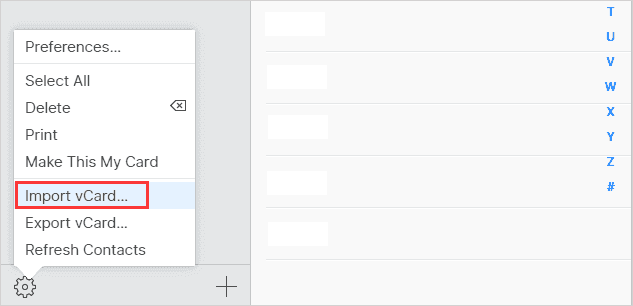
Fix iPhone Contacts Problems
More iPhone Contacts Tips
Does anyone know of a way to sync all my contacts from my iPhone straight into my iPad Air 2 without having to re-type all of them in? Thanks a lot.
The iPad can be regarded as a bigger iPhone that can complete almost everything we do on our handy iPhone. For iPhone users, when they get a new iPad, the first thing must be syncing data to the new tablet-like contacts, calendars, photos, movies, etc.
On your iPad, you can send iMessages or make a call with FaceTime, so you will need to sync iPhone contacts to your iPad for convenient use. In this guide, we show you how to sync all contacts from iPhone to iPad with iCloud, AirDrop, and also offer you one simple tool to selectively transfer from iPhone to iPad in a quick way.
Browser your computer to find the Gmail contacts that you have exported to your computer. Click on the “Open” button, and the vCard file will be transferred to your iCloud account at once. Finally, you can view the Gmail contacts from all your iDevices with the same iCloud account when the import process is over.
Transfer Gmail Contacts To Icloud
Before we start, we’d like to tell you that this post works for all kinds of iPhones and computers.
- Supported iPhone:iPhone 5/5s, iPhone SE, iPhone 6/6s (Plus), iPhone 7 (Plus), iPhone 8 (Plus), iPhone X/XS (Max)/XR
- Supported Computer:Windows XP/7/8/10, MacBook, MacBook Pro, MacBook Air, iMac
Method 1: How to Easily Sync Contacts from iPhone to iPad
AnyTrans is developed by an Apple trusted team – iMobie. It is an all-in-one iOS content management tool. With AnyTrans, you can not only transfer contents from iPhone to iPad but can also transfer data from iPhone to computer as well as from Android to iPhone. Here are some features of AnyTrans:

- It helps sync contacts from iPhone to iPad directly. and you can preview and get the selected contacts to iPad instead of iCloud full sync.
- It manages to remove all contacts from iPhone/iPad to save your time.
- It allows you to transfer contacts from iPhone/iPad to computer in CSV/VCF format.
- Besides contacts, you can get messages, notes, calendars, photos, music, videos, and more from iPhone to iPad, or to your new iPhone.
Free Download * 100% Clean & Safe
Step 1. Launch AnyTrans on your computer > Connect your iPhone and iPad to your computer via USB cables > “Device Manager” > Click on “More” option.
Move Iphone Gmail Contacts To Icloud

Main Interface of AnyTrans
Step 2. Scroll down the left panel screen > Select the contacts you want to transfer > Click the “To Device” button in the upper right corner to start transferring the selected contacts to your iPad.
You May Like: How to Transfer Contacts from iPhone to Computer >
Method 2: How to Sync Contacts from iPhone to iPad with iCloud
Theoretically speaking, syncing with iCloud is the easiest way to get contacts from iPhone to iPad, you just need to set up your iPhone and iPad and navigate to the following options:
Setting > iCloud > Enter your Apple ID and Password > Sign in > Switch on Contacts > Select Merge to combine your contacts with iCloud database.
How to Sync Contacts from iPhone to iPad with iCloud
- Please perform these steps both on your iPhone and iPad.
- Ensure your iPhone and iPad have a Wi-Fi or 4G connection.
Method 3. How to Transfer Contacts from iPhone to iPad with AirDrop
As a built-in feature on iOS and Mac devices, AirDrop supports sharing files between two AirDrop-supported devices. The reason we recommend this method first is that Airdrop won’t ask you to install an application, connect your iPhone or use a computer. Now let’s check the detailed steps below:
- Turn on AirDrop, Bluetooth and Wi-Fi connection both on your iPhone and iPad.
- Open Contacts app on your iPhone, then find and click on the contact you want to move to your iPad.
- Tap Share Contact and choose the name of your iPad in the AirDrop section.
You may like: How to Delete Multiple Contacts at Once on iPhone>
The Bottom Line
With iMobie AnyTrans, not only can you sync contacts from iPhone to iPad, but also you can sync music, photos, videos, messages, calendars, notes, and other iOS data to the iPad and iPod touch. Why not download AnyTrans and have a FREE trial now? By the way, if you have any questions about this post or meet any problem, be free to contact us by email or leaving a comment, and we will reply to you as soon as possible!
More Related Articles
Product-related questions? Contact Our Support Team to Get Quick Solution >
Select a feature below:
Contacts
Manage iPhone contacts
iPhone contacts and other devices
iPhone contacts and Outlook
iPhone contacts and iCloud, Gmail, Yahoo or Exchange
iPhone contacts and Excel
Messages
Notes
Manage iPhone notes
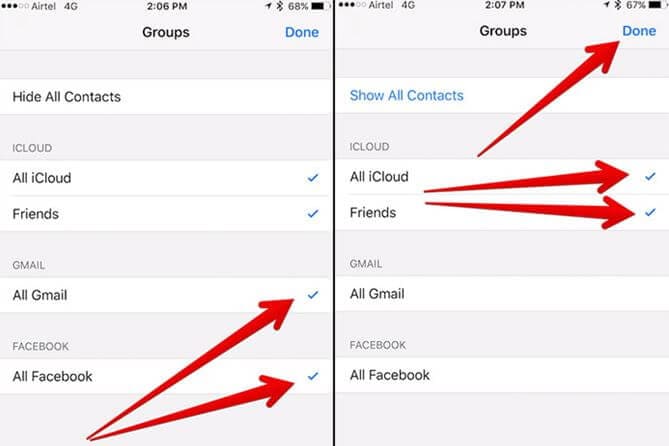
Transfer Gmail Contacts To Icloud Iphone
iPhone notes and other devices
iPhone notes and Outlook
iPhone notes and iCloud, Gmail or Yahoo
Calendars
Manage iPhone calendar
iPhone calendar and Outlook
iPhone calendar and other devices
iPhone calendar and iCloud, Gmail or Yahoo
Cloud connectivity
Device Info
Video tutorials
Misc




