Microsoft 365 Business Basic: $5.00 user/month – Offers “Microsoft Teams (Free)” features + video conferencing for up to 250 people. Microsoft 365 Business Standard: $12.50 user/month – Offers “Business Basic” features + desktop versions of MS Excel, Word, Access, etc. Microsoft Teams is a hub for teamwork in Microsoft 365 for Education. Keep all your content, apps, and conversations together in one place.
As your team works together you'll undoubtedly have files that you'll want to share and collaborate on. Teams makes it easy to share files and work on them together. If working in Word, Excel, PowerPoint, or Visio files your colleagues can even view, edit, and collaborate on them, right within Teams (editing in Visio requires a license).
Note: If the file isn't one of the types mentioned above, it must be viewed in either SharePoint or its corresponding app.
Your files library
Within each team there are channels. Think of these channels as a place for your entire team to discuss a specific topic, like upcoming training, or project updates. Each channel has its own file folder where you can share files for that specific channel. To access that folder go to the channel and select the Files tab above the conversation window.
Note: Make sure to use the Files tab at the top of the channel conversation window instead of the Files button on the left side of the app. That button gives you access to ALL of your cloud files, rather than just the files for a specific channel.
In the library you can upload existing files or create new ones. When you upload a file, it creates a copy in Teams.
Upload existing files
There are two primary ways to upload existing files into your library. Both methods start by going to the files folder for your channel and both methods, by default, upload copies of your files to the channel file folder.
Drag and drop - Using your mouse, drag the file from where it's currently located and drop it on the Teams window among the files.
Upload - Select Upload,then select the file (or files) you'd like to upload, and select Open.
Any files you upload will be accessible by any member of your team. And just like in SharePoint, you can pin specific files to the top of your list for easy access.
Create a file
To create a Word, PowerPoint, or Excel document in Teams, select New, then select the kind of file you'd like to create. The new file will open in Teams so you can begin editing it, and if you'd prefer to work in the desktop version of the app, select Open in Desktop App at the top of the app, in the middle of the ribbon.
As soon as it's created your new file will be available for your team members to edit as well.
Note: Linux users won't be able to open files with the desktop Office app.
Co-edit a file
Files uploaded and shared to a team are accessible to every member of the Team. In Office for the web, Office for Android or iOS, or the latest applications from Microsoft 365, you and your team members can co-edit Word, PowerPoint, or Excel documents, or comment on Visio files. No need to check files out or worry about if one of your colleagues has the document open. Just open the file you need to edit and if other team members are editing it too your changes will be seamlessly merged as you work.
Share with people outside your team
If the file is a Word, Excel, PowerPoint or Visio file, the easiest way to share it is to open the file in its corresponding Office for the web or desktop app. Select Share at the top right corner of the window. From there enter the aliases or email addresses of people you want to email the file link, or select Copy Link to choose where you share the link.
Important: To share with someone outside your team you'll have to open the file in Office for the web or Office desktop app.
If you want to share with people outside your organization you may have to select the permissions drop-down (right above where you add the people you want to share with) and select that Specific People can access the file.
Once you've shared the file, those users can edit the file in real time (unless you unchecked Allow editing in the Link Settings dialog) just like the other members of your team can.
Note: Linux users won't be able to open files with the desktop Office app and will need to use Office for the web.
See also
-->If you're the admin for Microsoft Teams in your organization, you're in the right place. When you're ready to get going with Teams, start with How to roll out Teams and Set up secure collaboration with Microsoft 365 and Microsoft Teams.
If you're new to Teams and want to learn more, check out our short Welcome to Teams video (55 seconds).
Don't miss our Welcome to Teams for the Teams admin video (just over 3 minutes):
Ms Teams 365 Home
If you're looking for end user Teams Help, click Help on the left side of the app, or go to the Microsoft Teams help center. For training, go to Microsoft Teams Training.
Teams architecture
Teams is built on Microsoft 365 groups, Microsoft Graph, and the same enterprise-level security, compliance, and manageability as the rest of Microsoft 365 and Office 365. Teams leverages identities stored in Azure Active Directory (Azure AD). Teams keeps working even when you're offline or experiencing spotty network conditions.
To see where Teams fits in the context of Microsoft 365, check out this architecture poster: Teams as part of Microsoft 365
When you create a team, here's what gets created:
- A new Microsoft 365 group
- A SharePoint Online site and document library to store team files
- An Exchange Online shared mailbox and calendar
- A OneNote notebook
- Ties into other Microsoft 365 and Office 365 apps such as Planner and Power BI
When you create a team from an existing group, that group's membership, site, mailbox, and notebook are surfaced in Teams. To learn more, check out this poster: Groups in Microsoft 365 for IT Architects
To customize and extend Teams, add third-party apps through apps, bots, and connectors. With Teams, you can include people from outside your organization by adding them as a guest to a team or channel. As part of Microsoft 365 and Office 365, Teams offers a robust development platform so you can build the teamwork hub you need for your organization.
Tip
Ms Teams 365 Login
For a deep dive into Teams architecture, watch the videos on the Teams Platform Academy.
Managing Teams
As the admin, you'll manage Teams through the Microsoft Teams admin center. For a quick orientation, watch the Manage Teams using the Teams admin center video (3:03 min):
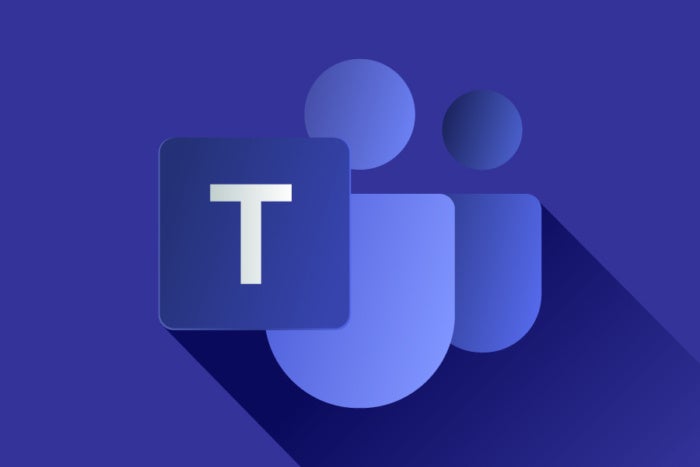
To learn more:
Download Microsoft Teams
To stay on top of what's coming for Teams and all other Microsoft 365 or Office 365 products and services in your organization, be sure to check Message center and the Teams roadmap. You'll get announcements about new and updated features, planned changes, and issues to help keep you informed and prepared.
Upgrade from Skype for Business to Teams
Teams is the primary client for intelligent communications in Microsoft 365 and Office 365, and it'll eventually replace Skype for Business Online. To stay on top of new features coming to Teams, see the Microsoft 365 Roadmap. To complement persistent chat and messaging capabilities, Teams offers a comprehensive meeting and calling experience, with built in, fully integrated voice and video. Check out Teams is now a complete meeting and calling solution in the Microsoft Teams Blog.
If you're running Skype for Business and are ready to upgrade to Teams, or if you're running Skype for Business and Teams side-by-side and are ready to fully move to Teams, we have the tools, tips, and guidance to help make your transition successful. To learn more, see Upgrade to Teams.
Teamwork
Ms Teams 365 App
Every team is different; there's no one-size-fits-all approach to collaboration. Microsoft 365 and Office 365 are designed to meet the unique needs of every team, empowering people to communicate, collaborate, and achieve more with purpose-built, integrated applications.
When deciding which Microsoft 365 or Office 365 apps and services to use, think about the work your organization does and the types of conversations your teams need to have.
Teams, as the hub for teamwork, is where people - including people outside your organization - can actively connect and collaborate in real time to get things done. Have a conversation right where the work is happening, whether coauthoring a document, having a meeting, or working together in other apps and services. Teams is the place to have informal chats, iterate quickly on a project, work with team files, and collaborate on shared deliverables.
Outlook for collaborating in the familiar environment of email and in a more formal, structured manner or when targeted and direct communication is required.
SharePoint for sites, portals, intelligent content services, business process automation, and enterprise search. SharePoint keeps content at the center of teamwork, making all types of content easily shareable and accessible across teams. Tight integration with Outlook, Yammer, and Teams enables seamless content collaboration across conversation experiences.
OneDrive for Business for storing files and sharing them with people that a user invites. Content that a user saves to OneDrive for Business is private until the user shares it with others, making it the best option for storing personal and draft documents that are not intended to be shared or not ready to be shared.
Yammer to connect people across the organization. Drive company-wide initiatives, share best practices, and build communities around common topics of interest or areas of practice. Crowdsource ideas to foster open discussions with people across the company.
Office apps are all the familiar tools that people know and use regularly, including Word, Excel, PowerPoint, and OneNote.
Teams content updates
See a weekly list of Teams topics that have been updated.
Teams known issues
See Teams Troubleshooting.
Teams client release notes
See What's new in Teams.




