- Webex Teams Notification Sound Not Working
- Webex Teams Notification Sound Download
- How To Mute Webex Beeps
10 Webex Features You Must Turn On
The Webex Teams apps rely on the certificates installed in the underlying OS Trust store to bypass the Webex Teams certificate pinning process. If the enterprise CA certificate exists in the OS Trust store, the Webex Teams app will trust certificates signed by the enterprise CA, when presented to it by the proxy server. Test if you hear any sound or input coming from your microphone and speakers Adjust the output and input levels of your speaker and microphone. Note - With Music Mode checked, Webex preserves the original sound from your microphone and turns off all automatic audio enhancements, including echo cancellation and background noise suppression. Android: Settings Apps, Apps & Notifications, Applications, or Applications Manager Teams Notifications Smart Notifications If you have the Webex app installed on more than one device, the app detects which device you're using, or have used in the last 2 minutes, and only sends message and meeting notifications there.
- Kuando Busylight Premium UC software is made by Plenom for Cisco Webex to improve the work environment and make office life easier. Cisco Webex is made better with kuando Busylight kuando Busylight is a presence, call alert, and notification system designed to eliminate distractions while keeping you updated on calls, events, and emails.
- Javascript Facebook Sound notification.
Webex features are coming thick and fast as the video conferencing and messaging world has been accelerated due to the pandemic, digital transformation, and the new generations entering the workplace.
In this post, we’ll introduce the latest Webex features, provide you the entire feature list, and have rounded up 10 features that are absolute must-haves.
New Webex features
If you’re here for new Webex features, the latest updates can be found here.
Some additions for the beginning of 2021 include:
- Real-time translation for more than 100 languages
- Post-meeting summary notification
- Shape recognition in whiteboards
- Layout selection on Webex Board
- Change in-meeting roles from your device
- Gesture recognition
- Breakout sessions
- In-meeting media quality on Android and iOS
- Edit messages with attachments
- Schedule meetings through third party calendar with Slack integration

Webex feature list
If you’re looking for the full Webex feature list, you can compare what is available in each pricing tier here.
If you’re comparing Webex vs Zoom, or Microsoft Teams, or Slack, or any of the other great collaboration providers, we’ve done the hard work for you.
Check out our team collaboration tools comparison chart.
Rather than working your way through the entire feature list, we reached out to Cisco specialists for their favorite Webex features:
1 – Can everybody go on mute? (Well, yes actually).
Jan-Willem Ruys, a Technical Architect for Collaboration & Workplace Transformation, at Cisco, says his favorite Webex feature lives in the advanced settings options of Webex.
“Mute attendees on join keeps out Can everyone please go on mute?”
Jan-Willem says it’s a real pet peeve.
“Can everyone please mute is really not needed these days.”
A host can mute everyone via the desktop client, or via the roster list on the Webex Desk Pro, or any room system’s Touch10 and Room Navigator.
He also points out the option to automatically start recording for those who need to record all meetings but often forget to hit the button until halfway through the meeting.
2 – Background noise removal
Once you’ve muted anyone who shouldn’t be talking, it’s time to optimize your own sound setup.
Justin Ramirez, Systems Engineering Director at Cisco, says his favorite Webex feature is being able to remove background noise from meetings.
Noise suppression has been around video conferencing apps for some time but Webex now boasts noise removal since acquiring BabbleLabs in September 2020.
By building in BabbleLabs’ noise removal technology to its Webex portfolio, you can now host meetings without worrying about background noise.
It even removes background noises as extreme as lawnmowers!
3 – Webcam optimization
Now, you’ve sorted out your audio settings, it’s time for your camera to match.
Chris Palermo, Global Collaboration Sales GTM & Strategy Specialist at Cisco, says the best part of the Cisco Webex Desk Camera is the app that gives him webcam flexibility like never before.
Among your usual basic webcam settings, the Webex Desk Camera gives you access to change:
- Auto focus
- Auto white balance
- Contract
- Sharpness
- Manual anti-flicker
- Occupancy detection
You’ll look better than ever 🥰
4 – Immersive share
Joshua Reola, Product Manager for Webex Devices, says he loves immersive share on the Webex Desk Pro.
Launched at Webex One in late 2020, immersive share allows you to get closer to your audience without them having to take their eye off the content you are presenting.
So, when you share your screen, you are no longer minimized to a head in a small box at the side of the content.
Like a weathercaster’s image on a TV weather map, Webex lets you immerse your image and shared content on a single screen.
Once shared, you can resize and move about your screen for best placement.
5 – Proximity joining and sharing in meeting rooms
Mio CEO, Tom Hadfield, says he loves it when:
“Webex recognizes that I am in proximity when I walk into a room with a Webex DX80.”
Cisco Proximity allows you to control your video system, interact with shared content, and share wirelessly.
With this Webex feature, the meeting join and content sharing experiences are more efficient.
Once you pair your devices(s) with Cisco’s proximity settings, each time you are nearby a Webex device (in proximity), you can join the meeting and share content from that device without rustling around under desks to sort the cabling.
6 – Webex Assistant closed captions
Abhay Kulkarni, VP and General Manager of Webex Meetings, says his favorite Webex feature is the Webex Assistant with closed captioning.
When turned on, Webex Assistant provides automated closed captions, making meetings accessible for hearing-impaired participants.
When someone speaks, their mic picks up everything and Webex Assistant adds it as captions above the meeting controls. It’s like using subtitles on your television.
7 – Webex Peek
Received an unexpected message? Your schedule is full but curiosity is taking over?
Rachel Macik, Director of Product Marketing for Cisco Collab, says:
“I love the Peek option in my Webex app.”
Now you can peek into a space and preview your messages; giving you time to collect your thoughts before alerting the person you have read their message.
Another tip from Rachel is that you can type @Webex in your Outlook meeting location to automatically schedule a meeting with your personal meeting room credentials.
8 – Connect Webex to Zoom
If your business used Webex in the office but suddenly has a pocket of users with Zoom for web conferencing, they might have started using Zoom Chat too.
Rather than submitting to Zoom fatigue, users have found Zoom’s built-in chat tool a great alternative.
But what happens if they start using Zoom Chat as their primary chat tool?
You can’t message them via Webex!
Mio’s message interoperability tool connects the messages you send in Webex to users with Zoom Chat.
This means that when you message someone from Webex, and they use Zoom, they still see that message.

The same is true vice versa. You can send messages from Zoom Chat to Webex.
And it’s not just messages. Message interoperability includes all parts of the messaging experience – like message threads, edits, files, GIFs, and reactions.
By installing Mio in the background, you can ensure you don’t need to switch between Webex and Zoom based on what each member of your business uses.
Employees can use the tools that they like most, without compromise.
While we’re working on message interoperability for Webex and Zoom Chat, join our waitlist to be the first to know when it’s live.
9 – Connect Webex to Microsoft Teams
Alongside the enormous uptake in Zoom users, the sudden change to remote working has seen tremendous Microsoft Teams growth too.
Like in the Zoom example above, you can use Mio to send messages from Webex to Microsoft Teams users.
All you need to do is add Mio to Webex, then invite your users or external contacts to join from Microsoft Teams.
You can stay in Webex and send messages to your colleagues, contractors, or clients who use Microsoft Teams.
Check out Webex and Microsoft Teams interop in the video below.
You can try Mio for free.
So, if you do have contacts who prefer Teams, there’s no longer any reason why you can’t collaborate via Webex!
10 – Connect Webex to Slack
If you don’t have users who’ve slipped from Webex to Zoom or Microsoft Teams, you can bet there’s a pocket of Slack users within your organization.
In fact, 91% of businesses use at least 2 messaging apps, so it wouldn’t be a surprise at all.
If you do need to connect Webex and Slack, Mio’s message interoperability tool supports this platform combination too.
You can stay in Webex and send messages to your colleagues, contractors, or clients that use Slack.
They stay in their platform too and Mio translates the messages across platform.
And it’s not just messages that are supported! GIFs, emojis, channels, DMs, and message edits/deletes are all supported.
If this sounds like something you need, install Mio into your Webex space.
In the Teams application, the unread message indicators (blue dots and blue '@' symbols) on individual conversations fail to display correctly when the Notification setting (Settings -> Notifications -> Messages -> Spaces) is set to anything other than 'All Messages'.
This makes it impossible to determine which conversations have pending unread messages unless you re-enable the 'All Messages' notification setting or by clicking through all open conversations to find the ones with unread messages.
It also results in a discrepancy in the conversations with unread messages marked with blue dots and '@' symbols and the blue 'conversation bubble' in the left marginthat is decorated with a red number indicating the count of conversations with unread messages.
Webex Teams Notification Sound Not Working
To Reproduce:
Verify that there are pending unread messages: In the left margin the unread conversation count bubble shows a non-zero count (in red) of conversations with unread messages.
Set notification to 'All Messages': Settings -> Notifications -> Messages -> Spaces -> All Messages
Observe that the number of conversations with unread messages marked with a blue dot (and sometimes with a blue '@' symbol in the case of mentions) matches the number in red on the conversation bubble in the left margin.
Set notification to 'Off': Settings -> Notifications -> Messages -> Spaces -> Off
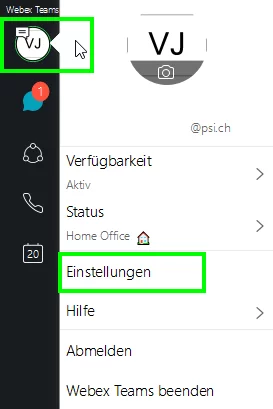
Expected:
Conversations with unread messages continue to display the blue dot or blue '@' symbol
The count of conversations with unread messages shown in red on the conversation bubble in the left margin matches the count of blue dots and blue '@' symbols
Actual:
Conversations with unread messages are no longer marked with the blue dot and/or the blue '@' symbol
The count of conversations with unread messages shown in red on the conversation bubble in the left margin no longer matches the number of conversations with unread messages (they are no longer marked with blue dots and blue '@' symbols)
Discussion:
Webex Teams Notification Sound Download
It seems that this is a failure of the application to separate:
New message notifications: the popup messages and sounds produced on arrival of new messages.
Unread message indicators: the display of blue dots or blue '@' symbols and the red count indicator in the left margin indicating the count of conversations with unread messages.
How To Mute Webex Beeps
Clearly, the two are separate ideas and are a standard feature of messaging apps, but WebEx Teams (Messaging) seems to have departed from the idea of 'unread message' indicators and is treating them as notifications, which they are not.

What I am saying is that a notification is something that is delivered at the time of the event and the other is an indicator presented to the user at all times to indicate the state of that thing.




